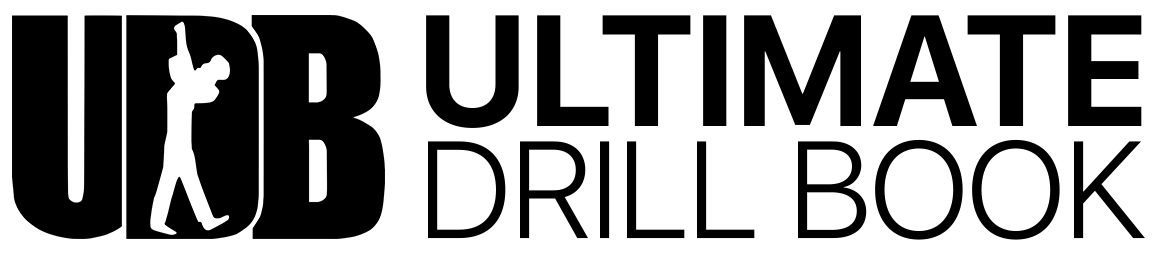Selecting a Performer
Any user with a marcher or section leader role is required to select a performer label (often referred to as a dot) when opening drill for the first time. This performer label will always be selected in the marcher or section leader's primary UDB view.
Once the user taps on a drill file and tap 'Open,' they'll be prompted to then tap on a Label (most likely a letter, and a number). These combined will create the Performer Label.
Tap 'Save' to get into the drill.
Directors and Staff can tap on a performer at any time to view that performer's information.

Performer Pathways
You’ll notice that the performer you selected is connected to two lines. These lines designate the pathway to and from your current coordinate (Yellow).
The Red box is their previous set and the Red line is the exact pathway that they'll take to get to their current coordinate.
The Green line and circle show you the pathway to the next coordinate and where it is.
The dot in the middle of the Red and Green lines are the midsets/halfway points
In addition to the pathways, the top Info Bar shows: counts/measure numbers (tap to toggle), xCounts/Step Size (tap to toggle), and the coordinate for the current page. Tap the coordinate to have the full coordinate sheet drop down. For more information on the Info Bar, click here.
Selecting a New Performer Label (Dot)
If a Marcher or Section Leader needs to change their Performer Label (dot), they can do so by tapping the UDB logo at the top right, tapping Settings (Gear) and selecting a new performer.
As a Director or Staff member, tap on a new performer and you will see their coordinate and pathways.