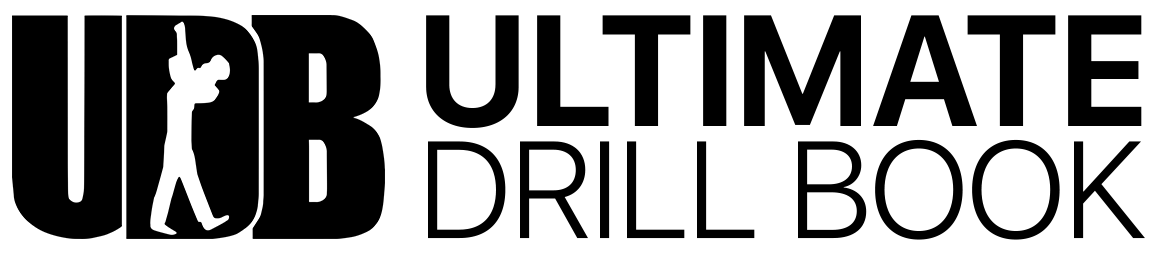Creating Custom Views
Custom views make it easy to switch between drill charts with different settings and allows you to interface with your drill in new and dynamic ways.
To create a custom view, tap the logo in the top right corner of the screen to reveal the secondary menu. The two plus page icons represent available custom views. Tap one to create a new view.
This brings you into the settings to create a new custom view. Now, anything that you change within the settings will be applied to the custom view you tapped earlier.
You can toggle between your custom view at the bottom of the screen where you again see the three different buttons.
Some common settings to adjust within a custom view are:
- Performer Colors
- Show/Hide specific sections (create a brass only view for instance)
- Director vs. Performer view
- Props on vs. Props off (found inside show/hide sections)
- or any other setting available in UDBapp
Once you have all of the settings you desire, scroll down to the bottom and choose an icon for this view. For instance, select the brass instrument.
Now, when you go back to the drill, you'll see this viewpoint, settings, and the icon in the top right corner.
If you want to get back to the other view:
- Open the secondary menu to see the other views near the top.
- Tap the one you want to view.